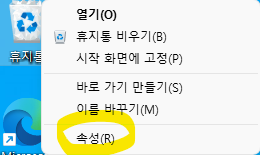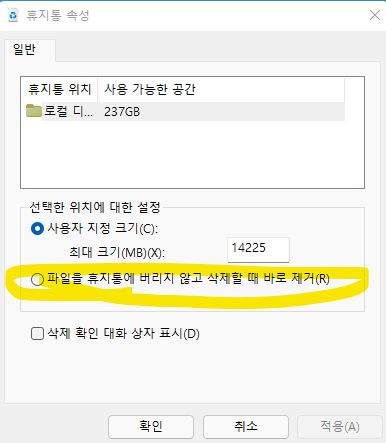윈도우 7이나 윈도우 10을 사용하다가 윈도우 11로 이동하신 분들은 느끼시겠지만...
이거 과거 제어판에 들어가기가 쉽지 않다.
내가 원하는 내용을 찾기가 매우 어렵다. ㅜㅜ
하다 못해 블루투스 오디오, 블루투스 마우스 등 장치하나 추가하는 것도 어렵게 느껴진다는...
이것저것 설정 등 만지다가 상세내역 등 클릭하고 또 나가고..
어케어케 해서 찾아 들어가게 되는 것이 대부분인듯..
그런데 의외로 쉽게 과거 제어판 그러니까 영어로는 Control Panel 로 들어가는 방법이 있다는 것을 발견하여
기록으로 남기고자 한다.
1. 먼저 아래와 같이 파일탐색기를 열고 (그러면 아래와 같이 바로 즐겨찾기가 뜰 것이다)
위 화살표 아이콘을 클릭한다.!!!!
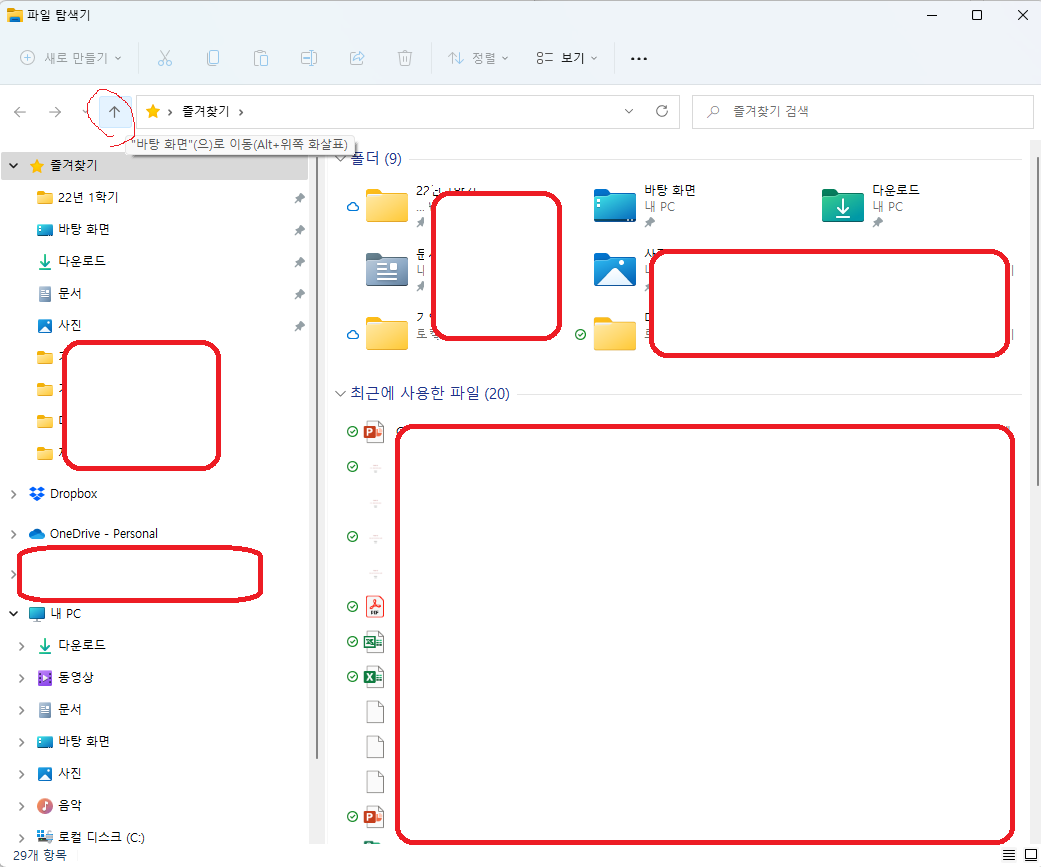
2. 그러면 아래 그림과 같이 바탕화면으로 나가는데,
이 때 아래 그림의 오른쪽에 있는 제어판을 클릭하여 실행하면 된다.
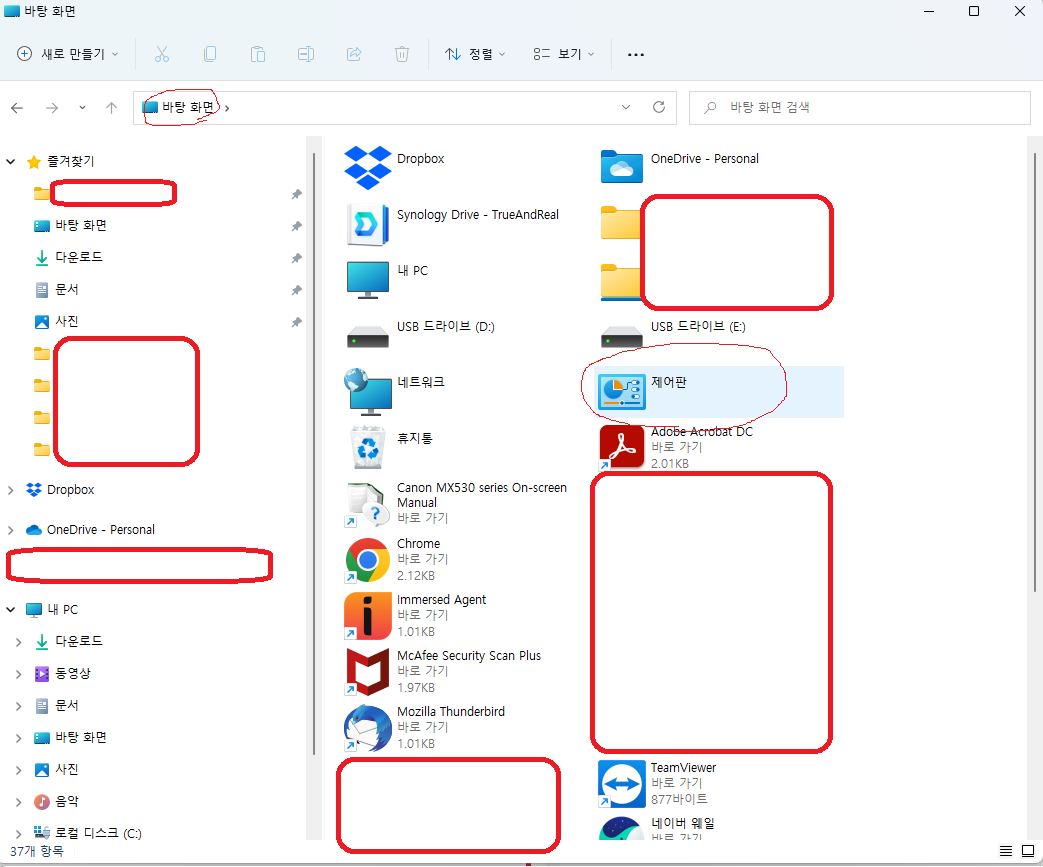
이렇게 마우스 클릭 두번하는 것도 귀찮다면???
그냥 Win + R 키를 누른다음 뜨는 실행창에 "Control Panel" 을 입력하고 엔터를 치면 된다.
끝!!