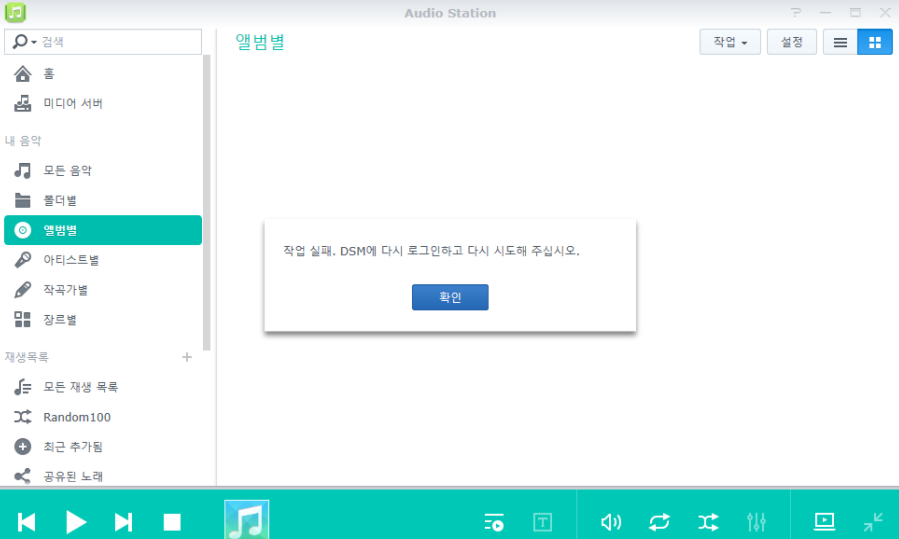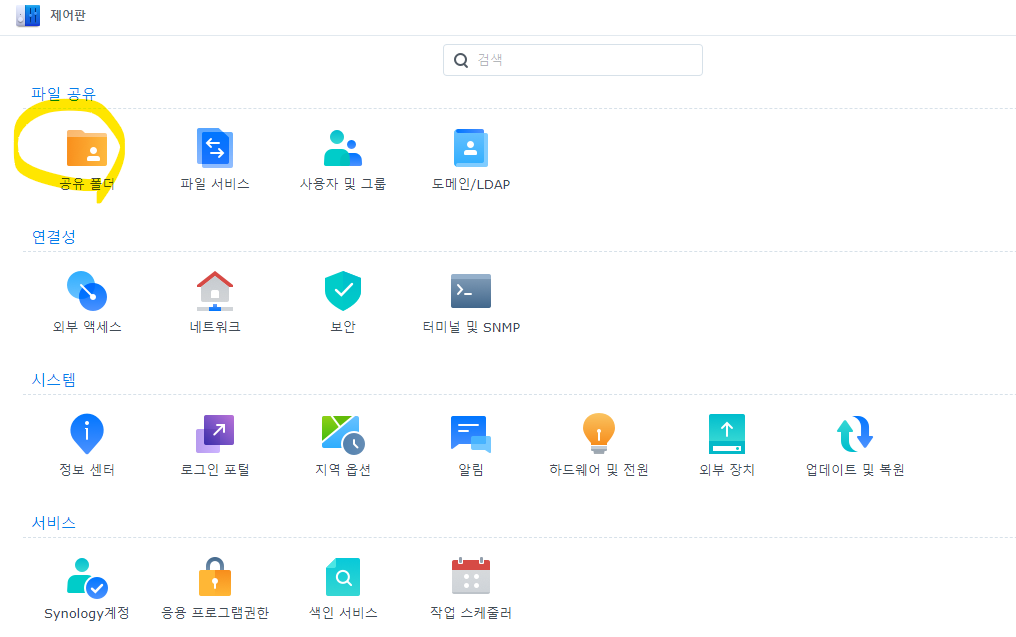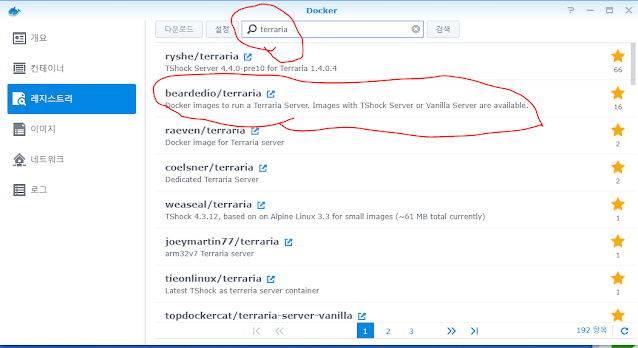오늘은 하드카피 책을 소프트카피 버전으로 바꾸면서 사용하게 된 Calibre-web의 메타데이터 셋팅에 관련 글이다.
집은 좁은데 책은 너무 많고...
더군다나 해외 주재 생활 때 고향집에 두고 온 책들을 여전히 가져오지 못하는 상황에서
결심을 하나 했다.
바로 책을 버리는 것이다 !!!!
내 계획은 바로 이렇다. 일단 책을 업체에 맡겨서 Scan을 하여 PDF 또는 ePub 방식으로 디지털화 한다. 그리고 대부분의 책을 폐기한다.
매우 간단한 계획이었지만, 실행하기가 귀찮다.
그렇게 시간이 흘러가던 중 1차로 몇 권의 책을 선택해서 전문 Scan 업체를 방문하여 셀프 Scan이라는 것을 해서, (이 업체는 Scan한 책을 필요하면 복원도 해주고 복원하지 않을 거면 대신 버려주기도 한다)
몇 권의 책을 버리고 그에 해당하는 PDF 파일을 얻을 수 있었다.
이 PDF는 일단 내 시놀로지 서버에 넣었는데, 지금은 몇 개 밖에 안되지만 PDF 책이 늘어나면 어떻게 관리하지 싶다.
그래서 검색을 해보니 Calibre-web 을 서버에 설치하면 된다고 하여 시놀로지의 Container 를 활용하여 쉽게 설치 및 설정을 완료했는데,
문제는 책의 정보를 의미하는 Metadata를 가져오는데 google, amazon 등 외국의 몇 개 사이트에만 의존하다 보니 내가 가진 책의 정보는 나오지 않는 것이다.
분명, 이것도 우주의 법칙을 벗어나지 않을 것이기에..
누군가 이미 고민해서 대책을 만들어 놨을 것이라는 생각에 좀 더 찾아보니
역시, Yes24를 Calibre-web에서 사용할 수 있도록 개발해 놓으신 분이 있었다.
https://svrforum.com/software/1877855
바로 위 그림에 있는 "서버포럼'이라는 사이트에서 찾을 수 있었는데, 파일은 github에서 다운 받을 수 있다.
(올려주신 limeade23 님, 너무 감사합니다)
그렇게 모든 이슈를 해결하나 싶었는데, 해결되지 않는 문제가 하나 있었다.
위 설명에 나온 yes24.py 파일을 다운 받아 해당하는 폴더에 넣어도 전혀 변화가 없을 뿐 아니라 관련 된 내용을 셋팅하는 설정 영역 조차도 없다는 점이었다.
(그러니까, 위에 기본 설정 같은 곳은 아무리 찾아도 메타데이타 관련 부분은 없다)
그렇게 Calibre-web의 설정 부분을 다양하게 찾아다니며 거의 2일 정도의 시간을 고민한 결과, 그 yes24.py 라는 파일을 직접 Mapping 해야하는 것 아닌가? 라는 생각이 들어
위와 같이 Mapping을 하고 바로 Calibre-web에 접속하여 메타데이터 검색을 해보니, 아래와 같이 Yes24의 메타데이타가 잘 검색되는 것을 확인할 수 있었다.
참.. 알고나면 별 것 아니긴 한데,
왜 안되지? 이러면서 고민했던 시간이 아쉽고 혹시 저와 비슷한 고민을 하시는 분들이 있을까봐 이렇게 정리한다~