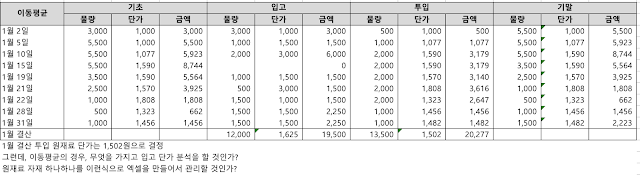SAP 도입을 고려하는 기업들에게 있어 제조원가 결산은 매우 중요한 분야로
크게 두 가지 영역에서 검토해야 할 사항이 있다.
1. BOM 구성과 직접비의 제조원가 반영 방법 -> 원부재료 평가
2. 라우팅 구성 통한 간접비의 제조원가 반영 방법 -> 배부율 정의
이 중 먼저 원부재료 평가의 방식에 대해 검토를 해보자면...
SAP에서는 Plant(흔히 공장/사업장)-Material(자재) 별로 가격 구조를 별도로 정의할 수 있고 MM03 의 회계뷰에서 가격구조(Price Control)를 통해 지정할 수 있다.
그리고 과거에 SAP를 구축한 기업들은 일반적으로 완제품(FERT)나 반제품(HALB)는 표준원가(Standard Price)를 많이 적용하고
원자재(ROH)는 이동평균법(Moving Average Price)을 사용하는 경향을 보이는데
이는 과거 컴퓨팅 파워가 충분치 않던 시절 제조원가 결산 과정에서
별도로 원자재 가격을 계산하는 단계가 필요 없어지는 잇점과
기업이 원자재 별로 가격차이 분석을 제대로 하지 않고 신경쓰지 않아도
(가격정산을 하지 않아도)
자동으로 가장 최근의 평균단가가 입력될 것이라는 판단에서 이동평균법을 도입한 것으로 보인다.
하지만, 분석을 하고자 하는 자재에 대해서는 표준원가를 사용하는 것이 기본인데...
실제로 SAP 커뮤니티에서 논의되는 내용을 보면
원자재에 대한 분석을 제대로 하려면 표준원가 사용이 필수적이라고 보고
그렇기에 많은 BOM이 구성되는 제조업 기업들은 궁극적으로 표준원가를 사용하는 것이 맞다고 이야기하고 있다.
하지만 현재 이동평균법을 사용하는 현업에서는 굳이 표준원가를 사용하는 총평균법이 잇점이 느껴지지 않으니 적용할 필요가 없다고 주장하는 경우도 있는데,
제대로 알아보지도 않고 반대만 한다면...
그냥 단순히 변화를 원하지 않는 것인지 아니면 다른 생각이 있는 것인지 모르겠다.