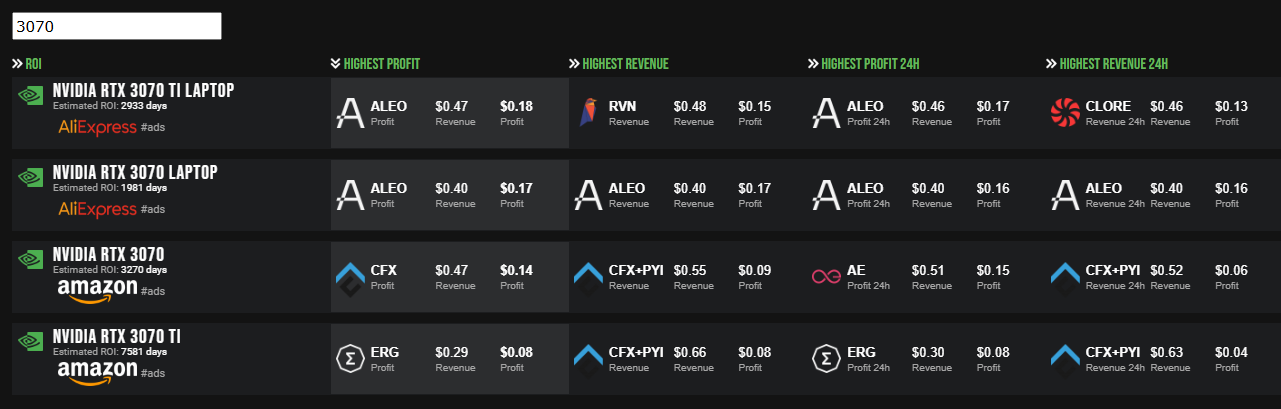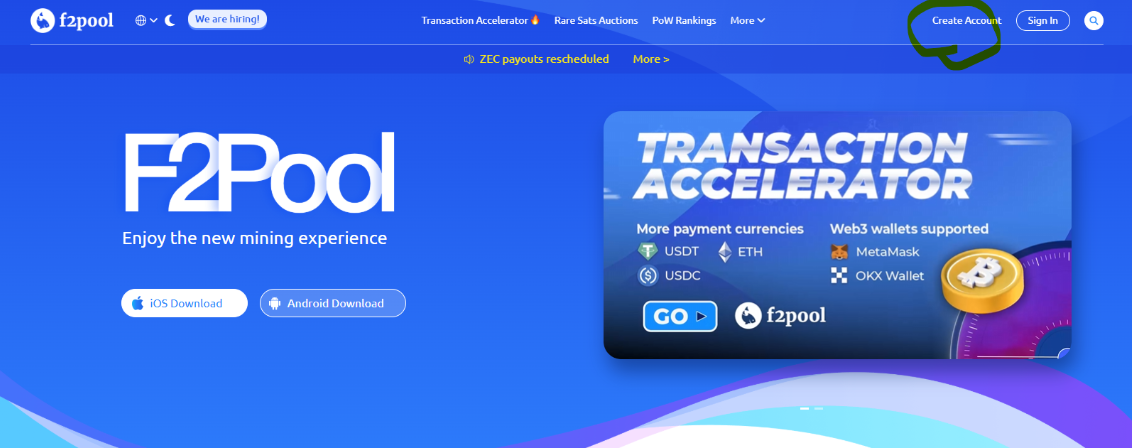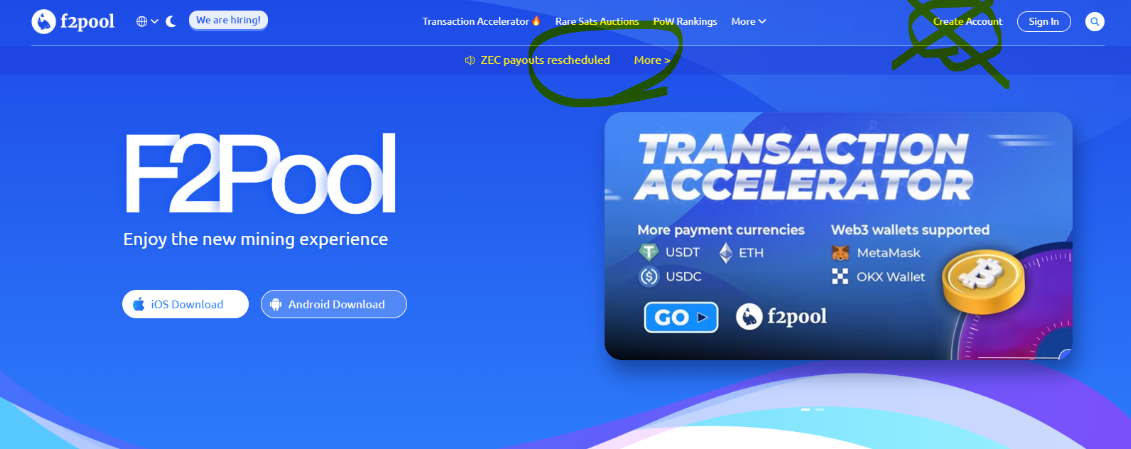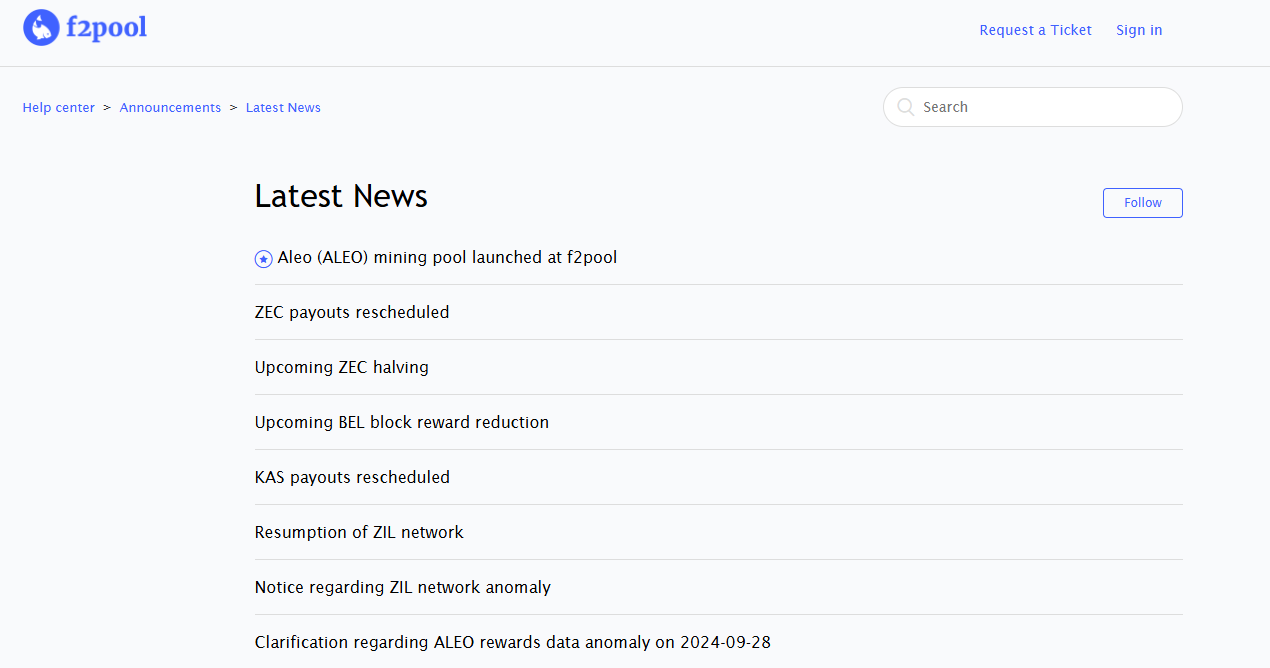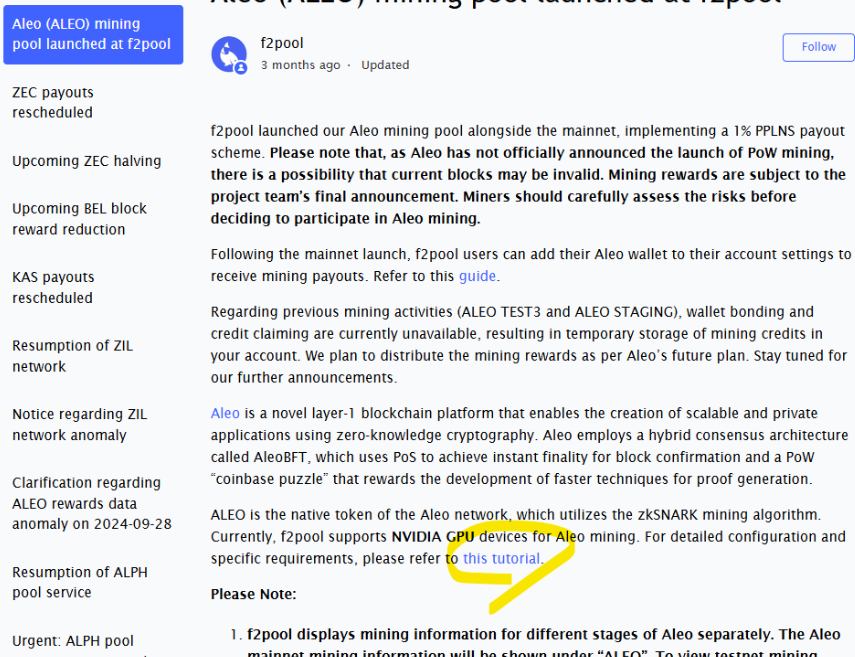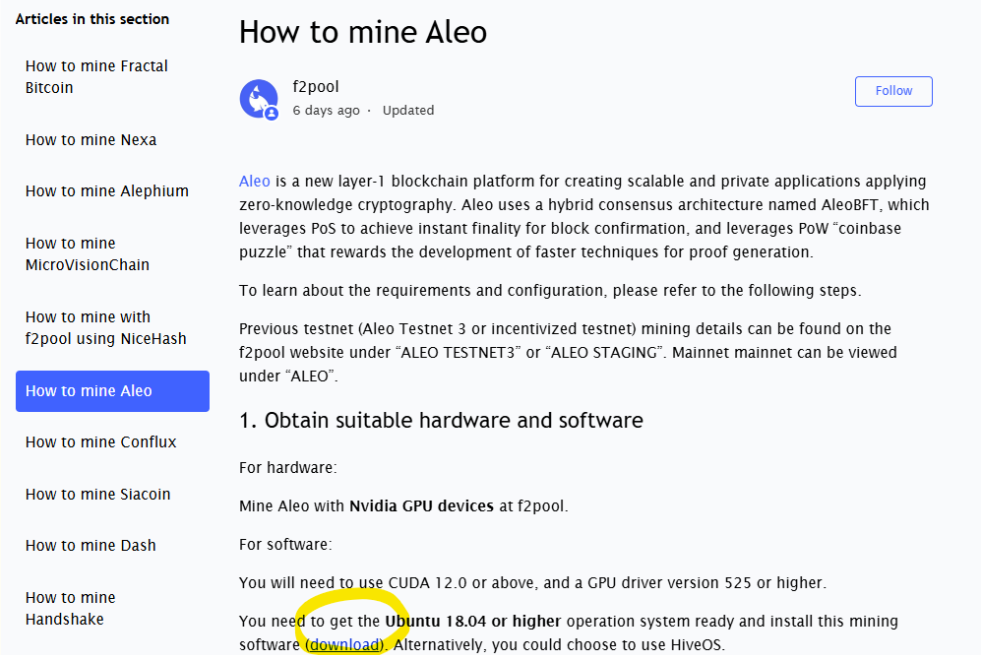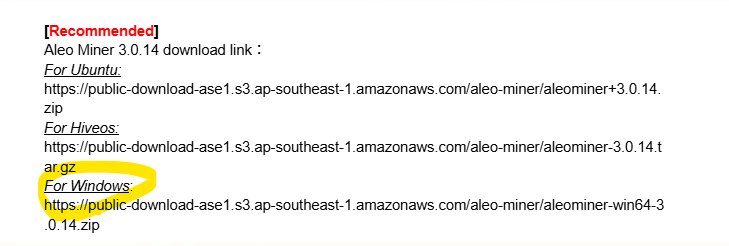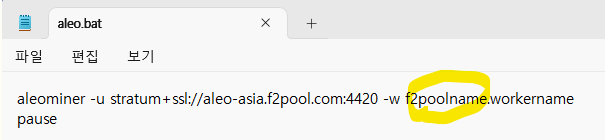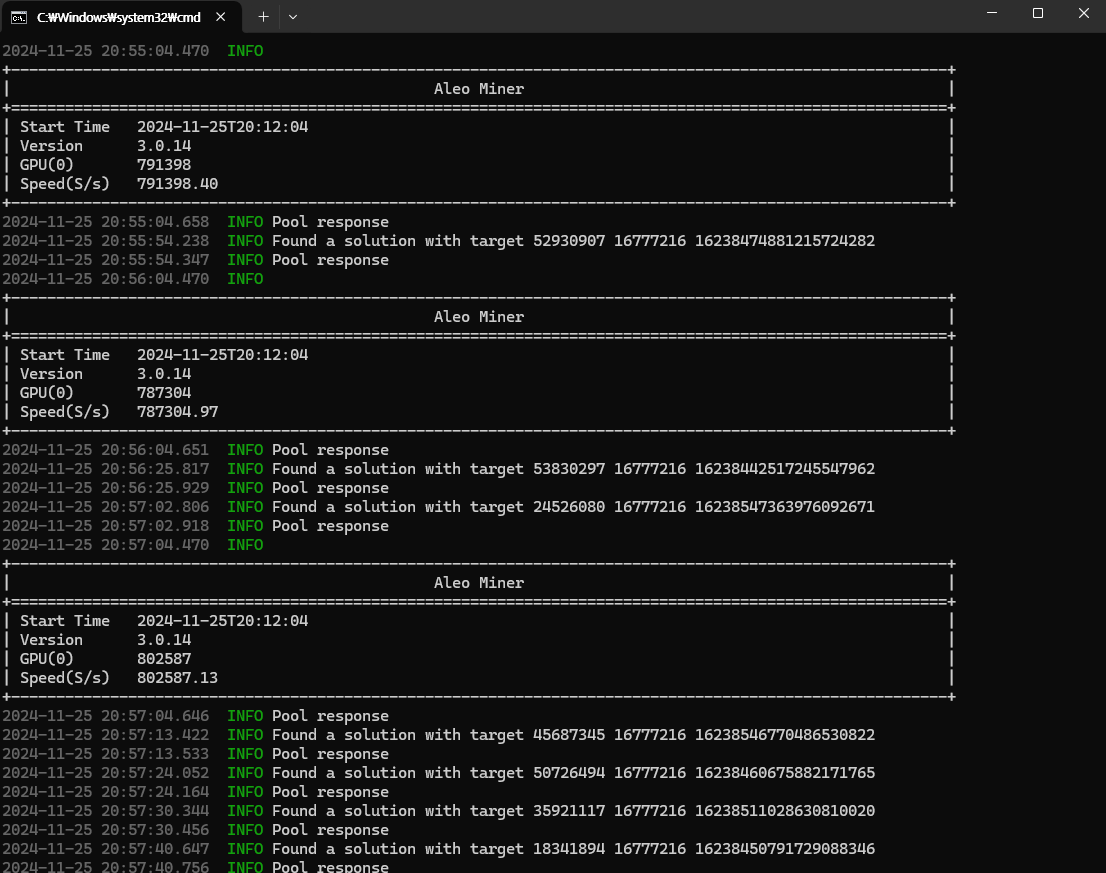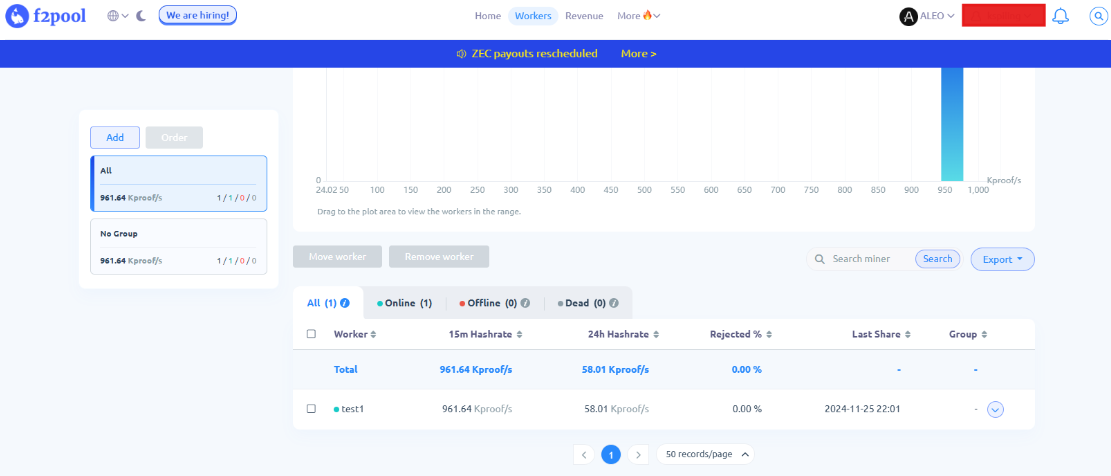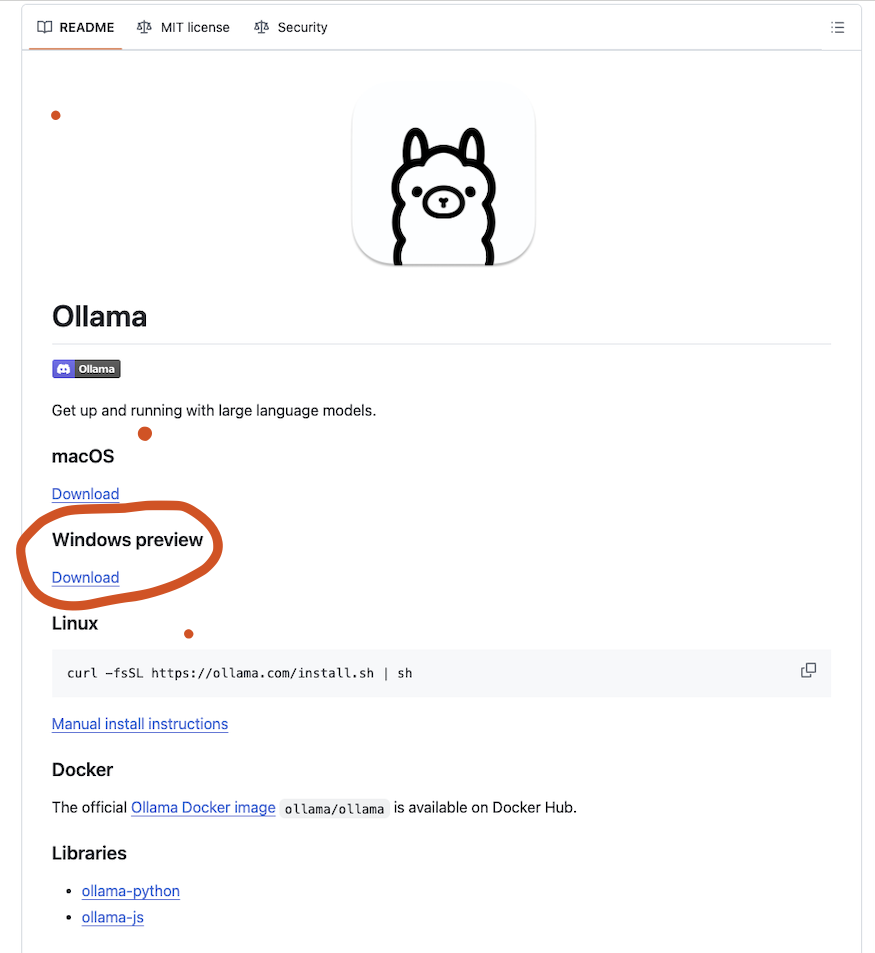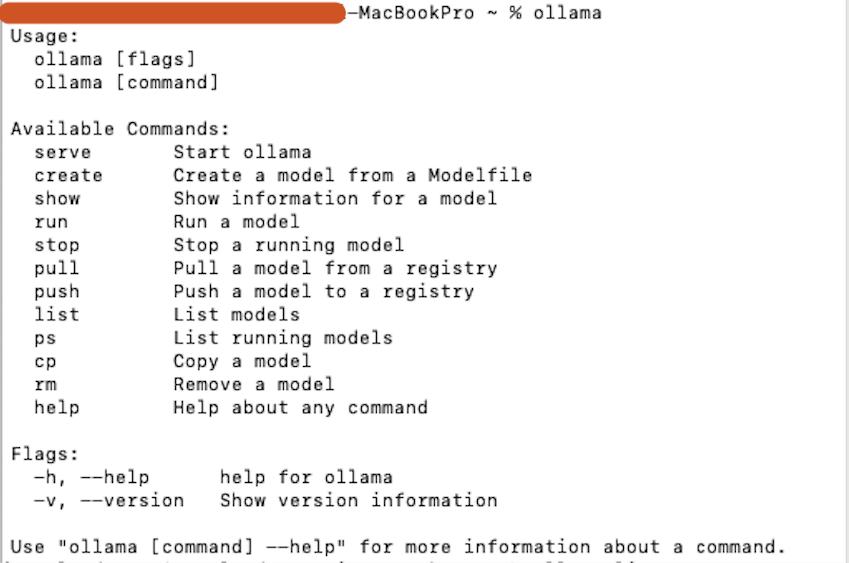이번에 캐논 복합기를 하나 구매했다.
기존에 사용하던 복합기가 캐논(canon)사에서 만든 제품이라,
이번에 구매할 때도 자연스럽게 캐논을 가장 먼저 고려하게 되었는데,
이 복합기를 구매하는 과정에서
무슨 복합기가 이렇게 가격도 다양하고 비교할 것도 많은지를 느꼈던 바
다른 분들은 내가 받았던 스트레스를 조금이나마 줄이시라고 다음과 같이 포스팅 한다.
잉크젯을 고민하시는 분들이라면... 위의 그림 만으로도 상당히 안도감을 느낄 것 같다.
가장 왼쪽에 있고 그 다음 잉크 종류인데... 뭐 이거는 가정용/개인용으로 사용한다면
크게 신경쓰지 않아도 될 것 같다.
다만, 안료와 염료의 차이가 궁금할 분들을 위해 간단히 정리하자면
" 염료는 섬유와 화학적으로 결합하여 깔끔하고 부드러운 색상을 내는 반면, 안료는 표면에 고착되어 더 불투명하고 내구성 있는 색상을 제공한다."
그리고 인쇄속도인데, 비싼게 빠르다! 이렇게만 생각하면 되고~
소량 출력하는 사람들은 그런거 잘 안따져도 된다.
최대 용지의 경우 거거 익선이긴한데, 이것도 일반적인 용도이면 A4이면 충분하고,
인쇄는 원래 목적이니 그렇고... 복사/스캔/팩스가 궁금한 분은 없을 것 같고..
그 다음으로 ADF라는 단어와 자동양면이라는 단어가 있는데
먼저 자동양면이라고 하는 건 자동으로 양면인쇄가 되는 것을 이야기하고
ADF는 Automatic Document Feeder라는 이름의 약어로 영어 뜻 그대로
자동으로 서류를 넣어주는 기능이라고 보면된다.
이 기능은 여러장 복사 또는 여러장 스캔하려는 목적을 가진 사람에는 무조건 필요한 옵션이다.
그리고 급지 방식에서 후면이라고만 되어 있는 것은 출력할 흰 종이를 뒤에 놔두고 급지를 시킨다는 뜻인데, 이건... 오래 두면 종이가 중력 영향으로 영구적으로 휘는 등의 문제가 있으니
필요에 따라서 선택하면 된다.
나는 개인적으로 전면 급지가 안정적이라고 본다.
그리고 연결 방식은 말 그대로 컴퓨터 등 제품과 어떻게 연결될 수 있는지 인터페이스 옵션을 보여주는 것이고 air print, Mac OS 등은 아이폰이나 맥북 등을 사용하는 사람들에게 필요한 옵션이다.
자... 이렇게 고려할 부분이 여러가지가 있는데,
내 개인적으로 볼 때 사실 가장 중요한 내용이 위의 그림에서 나오지 않고 있다.
그것은 정품 무한 잉크가 지원되는지 이다.
요새는 무한 잉크가 기본이긴 한데, 과거 대부분의 프린터 판매 업체가 사제로 달아놓은 것이라서
안정성이 낮거나 잉크가 마르거나 하는 등의 부작용이 있었다.
당연히 사제로 달아놓은게 가격도 싸고 잘 관리하면 좋은데,
문제는 사용 안하다가 급하게 필요할 때 출력이 안되는 등 상황이 발생한다 ㅜㅜ;
그래서 필자는 결국 어떤 복합기로 구매했나고?
아래 그림의 G7090으로 구매했다.
온라인 주문해서 택배로 받고 설명서에 있는대로 스티커 뜯어주고
잉크를 투입하면 끝!