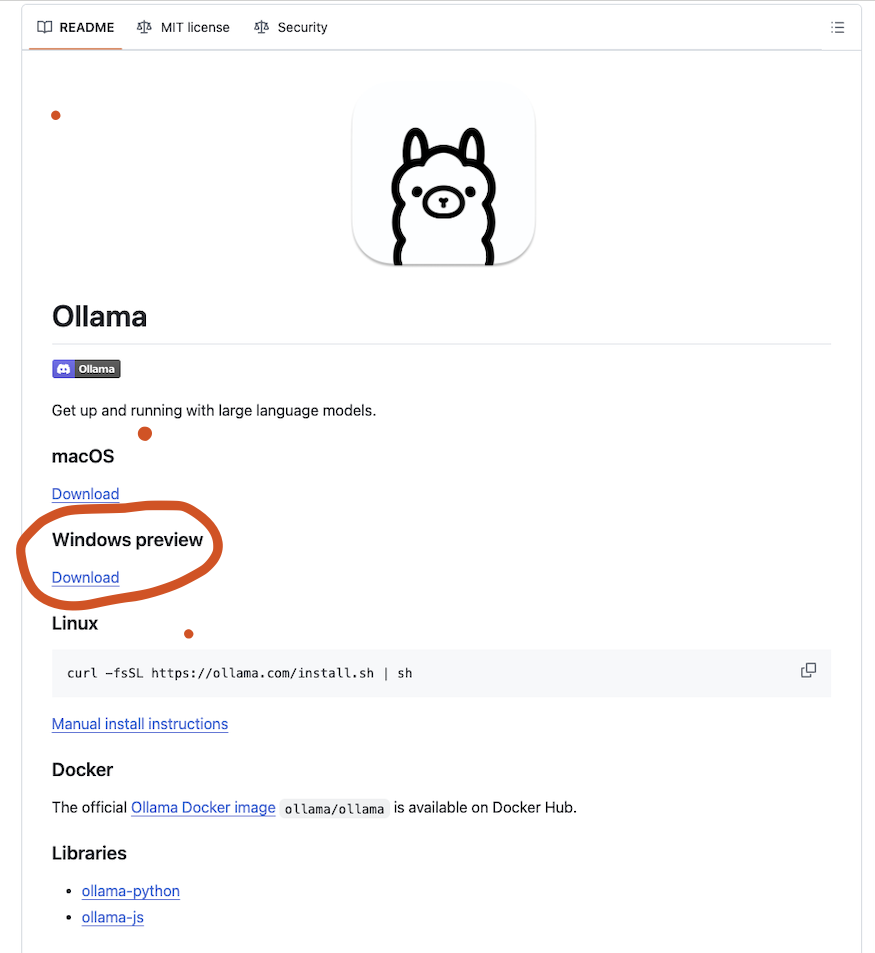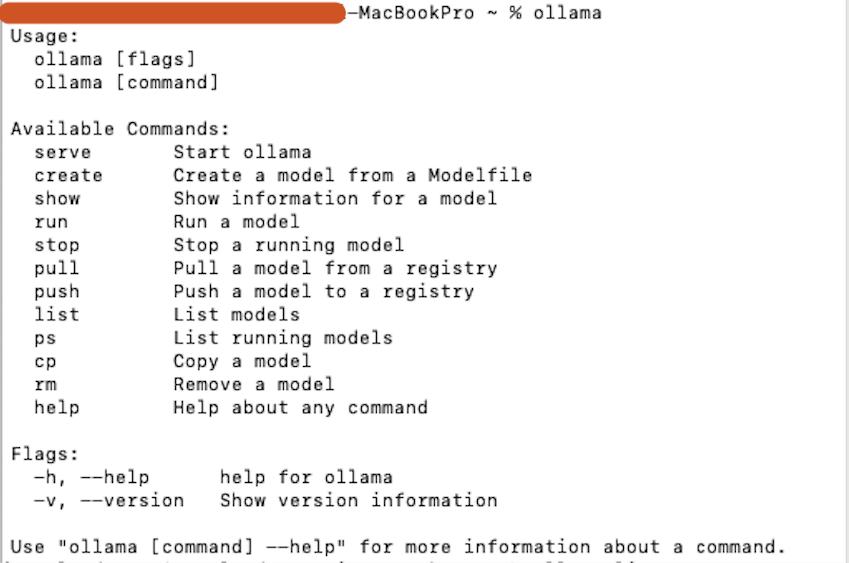얼마 전에 개인적으로 참석하는 모임에서 아래 도서의 저자인 세무사님을 모시고 상속, 증여 세션을 듣게되어 간단히 정리한 내용을 여기에 공유코자 한다. (저자 직강)
먼저 증여 부터
1. 자녀에게 증여는 미리 해야 한다.
2. 부모님에게는 미리 받아야 한다.
3. 미리 주고 받는 것은 10년 단위로 리셋이다. (미성년자는 2천까지다)
4. 토지 양도세의 경우 증여를 통해 취득가를 높여서 절세할 수 있다. (보통 토지가 수용될 때 사용한다.) - 증여 가액이 취득가액이 되기 때문이다.
5. 전세를 낀 부동산은 전세, 대출 등 부담을 안고 증여하는 부담부 증여를 통해 절세를 할 수 있다. (모르겠으면 부담부 증여를 검색하자)
6. 금전 무상 대출은 4.6%가 법정 기준 이자율이고 총액 1천만원이 기준이니 이중 낮은 금액으로 설정해야 한다.
7. 공증은 굳이 할 필요 없고 내용 증명으로도 충분하다.
8. 장애인에게 가는 증여는 연간 4천만원으로 우리나라 법이 너그럽다. 참고하자
그리고 상속..
9. 장례비용 5백만원까지 기본공제이고 증빙 있으면 1천만원까지 공제 가능하다.
10. 납골당 비용도 5백만원 별도 공제인데, 생전에 계약하면 공제가 불가하다.
11. 부동산 상속에 있어 가치를 평가하는 감정평가 수수료 등도 공제가 된다.
12. 병원비, 간병비는 상속인이 지출해도 비용인정 못받으니 부모님 재산으로 집행해야 한다.
13. 부동산은 상속 시점 시세로 상속 금액이 확정되나 6개월 이내 처분하는 경우 처분가로 상속세 정의된다. (이때 처분하면 양도 소득세는 없다.)
14. 상속세가 2천만원 이상이면 최대 10년까지 나눠 납부하는 연부연납 가능하다. (아, 증여세도 5년간 연부연납 가능하고 이자율은 3.5% 수준이다)
기타 참고할 내용
15. 상속세와 증여세의 요율은 같지만 상속세는 공제가 크다.
16. 대충 10억 정도이면 상속세를 내는 것이 유리하고 30억 이상의 규모의 자산이라면 나눠서 증여하는 것이 유리하다
17. 부동산 매매에 있어서 등기가 이뤄지면 바로 세무서에 정보가 들어간다. (자금출처 조사 주의)
18. 미성년자 증여는 그룹 기준으로 2천만이 한도이다. (부모, 조부모 모두 포함해서 1개 그룹으로 퉁친다)
19. 조부모 유산을 손자녀가 바도 상속 받을 수 있으나 할증과세가 30%가 있으니 부모님 거쳐서 가는 케이스와 비교 시뮬레이션 해봐야 한다.